Существует много способов в незначительной степени улучшить резкость (четкость) изображения, но не существует универсального метода. Если уж нет резкости на исходной фотографии, то, что ни делай - а четкого снимка все равно не получить. Поэтому будем предполагать, что мы имеем дело с достаточно резким снимком, и нам нужно только чуточку улучшить четкость самой важной его части - изображения гриба.
Из широко известных на сегодня способов улучшения резкости изображения в первую очередь следуют выделить метод применения нерезкой маски (Unsharp mask). В используемой нами программе Adobe Photoshop есть еще встроенные фильтры "Повысить резкость" (Sharpen) и "Повысить резкость на краях" (Sharpen edges). Пользоваться ими надо достаточно осторожно - чрезмерное использование каждого из них может привести, наоборот, к ухудшению восприятия изображения.
Лично я в последнее время использую один из вариантов метода усиления четкости изображения, основанного на применении фильтра High Pass.
Для применения этого метода откроем вспомогательное окно Каналы (Главное меню-> Окна (Windows)а Каналы (Channels).
1. Находясь к окне с исходным изображение скопируем основу (т.е. само изображение) на новый слой. Для этого достаточно нажать комбинацию клавиш CTRL+J
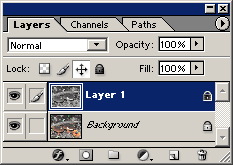
рис.1
|
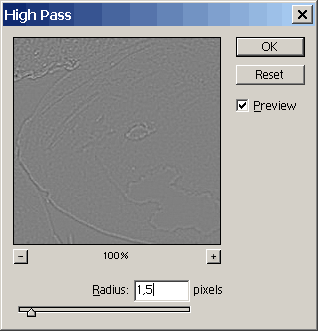
рис.2
|
2. Изображение на новом слое (Layer1) переведем в монохромный режим с помощью команды CTRL+SHIFT+U (рис.1)
3. К обесцвеченному изображению на верхнем уровне применим фильтр High Pass. Для этого в главном меню выберем пункт Фильтры, в ниспадающем подменю пункт Others.. и затем High Pass. Значение радиуса применения фильтра примем равным 1, 5. Это значение подбирается экспериментально, и я обычно ставлю значение 1,5 для крупных (1024х768 точек) и 1,0-1,2 для нормальных (800х600 точек) изображений (рис.2)
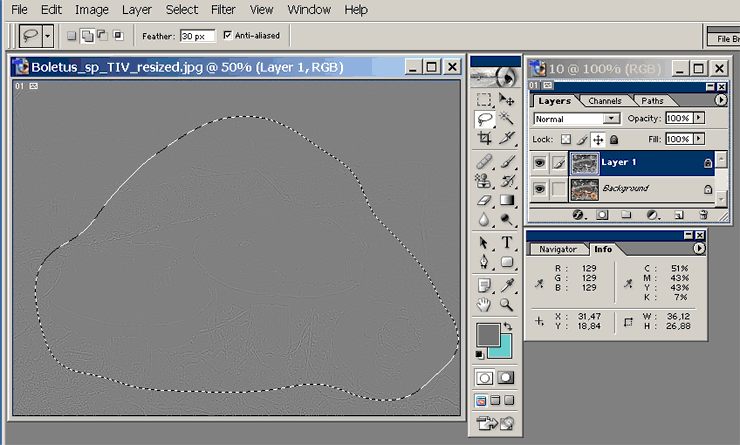
рис.3
4. Теперь необходимо определить зону применения фильтра. Для этого на панели инструментов выберем инструмент "Лассо". При этом величину размытия (Feather) границы установим равной 30 пикселам (можно и больше, например 50). Размытая граница применения фильтра. Также выставим флажок "Anti-aliased", ответственный за сглаживание границы области. Очертим с помощью "лассо", как показано на рисунке, область произвольной формы вокруг главного элемента нашего изображения - семейки дубовиков.(рис.3)
5. Теперь выделим части изображения за пределами отмеченной зоны (инверсное выделение). Для этого используем специальную команду CTRL+SHIFT+I. Теперь все действия будут применяться к элементам изображения между его границами и зоной в центре.
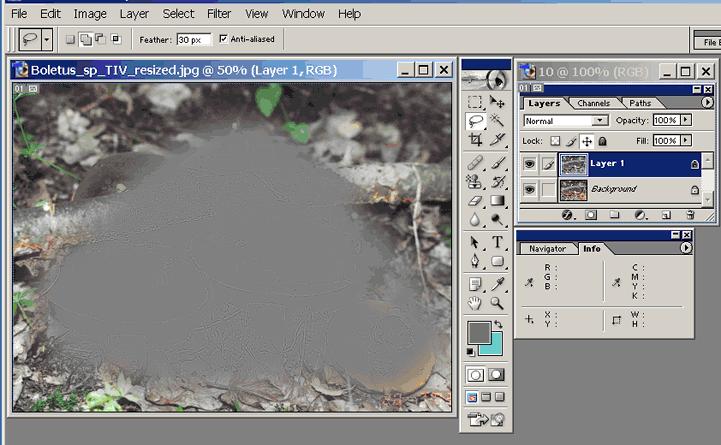
рис.4
6. Удалим все точки изображения в новой выделенной зоне. Достаточно нажать комбинацию клавиш CTRL+X (рис.6)
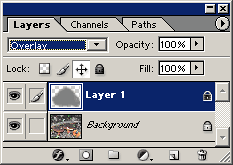
рис.7
|
7. Соединим методом (Overlay) верхний слой, на котором хранится центральная часть изображения после обработки ее фильтром High Pass, с нижележащим, на котором хранится исходное изображение. Для этого в списке методом наложения слоев (где сейчас мы видим слово Normal) выберем метод Overlay
8. Все готово - метод применен. Осталось сложить слои изображения (Главное меню - Слой (Layer) - Сложить слои (Flatten Image)
|
В принципе можно сохранять изображение и отправлять его на сайт, но я, как правило, выполняю еще одну операцию - размываю окружающий фон. Это позволяет мне:
- более четче выделить на фото основной объект съемки - гриб,
- за счет уменьшения количества мелких и резких деталей фона существенно снижается объем результирующего jpg-файла
РАЗМЫТИЕ ОКРУЖАЮЩЕГО ФОНА
Для размытия фона нам необходимо восстановить форму последнего выделения. Проще простого.
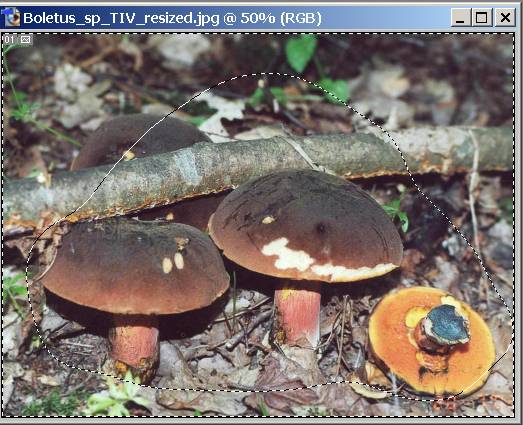
рис.8
9.Нажмем комбинацию клавиш CTRL+SHIFT+S и мы снова видим те участки изображения, к которым была применена операция удаления (п.6). Теперь для этой же области мы используем встроенный фильтр "Размыть" (Blur) (Главное меню - Фильтр (Filter) - Размыть (Blur)- Размыть (Blur). При желании размытие выделенной части изображения можно повторить (комбинация CTRL+F) или, если полученный результат не удовлетворяет Вас, - отменить предыдущее применение фильтра (комбинация клавиш CTRL+Z).
10. Снимем все выделения (CTRL+D) и сохраним полученное изображение в формате JPG с максимально возможным качеством. Поскольку это не будет окончательным вариантом изображения семейки дубовиков для сайта (Adobe Photoshop просто не способен эффективно сжимать изображения для Интернета и это надо делать с помощью других программ), имя файла можно выбрать произвольно, например mmm.jpg
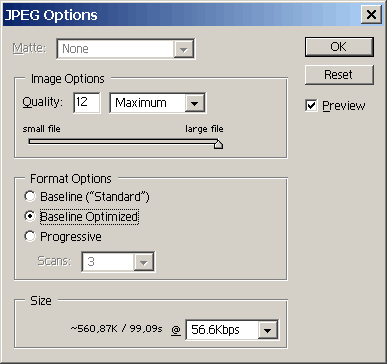
рис.9
|
Параметр качества выберем максимальным -12.
Как видно из рис. Мм объем итогового файла составит более 560 килобайт и по модему при скоростях 56,6 килобит в секунду будет "закачиваться" более полутора минут - совершенно неприемлемый для всемирной паутины результат.
Чтобы эффективно сохранить изображение в jpg-файле, достаточно даже очень старой версии всемирно известной программы ACDSee. Загружаем полученный в Adobe Photoshop файл и сохраняем его под новым, теперь уже допустимым на грибном сайте именем. В опциях сохранения файла выставляем параметры качества сжатия равными 70% (рис.9)
|
В итоге, объем графического уменьшается с более чем 560 килобайт до 117 килобайт, что вполне вписывается в требования сайта к принимаемым фото. Результат всех этих обработок вы можете увидеть в персональной галерее Игоря Терехова и на страничке с описанием Дубовика крапчатого
В качестве примера использован снимок, присланный Игорем Тереховым (Москва), на котором изображена семейка дубовиков крапчатых (Boletus luridus). Размер исходного изображения - 1210 на 798 пикселов, а объем файла составляет 156 килобайт.